Visión General
Con esta guía aprenderás a crear un sito web utilizando el creador de sitios web de SitePad.
Inicia sesión en el panel de control > Ingresa tus datos.
Haz clic en el icono o enlace del SitePad.
Configurar el sitio
- Una vez hayas iniciado sesión con éxito en su nuevo sitio. Tendrás que completar el proceso de configuración para configurar tu sitio.
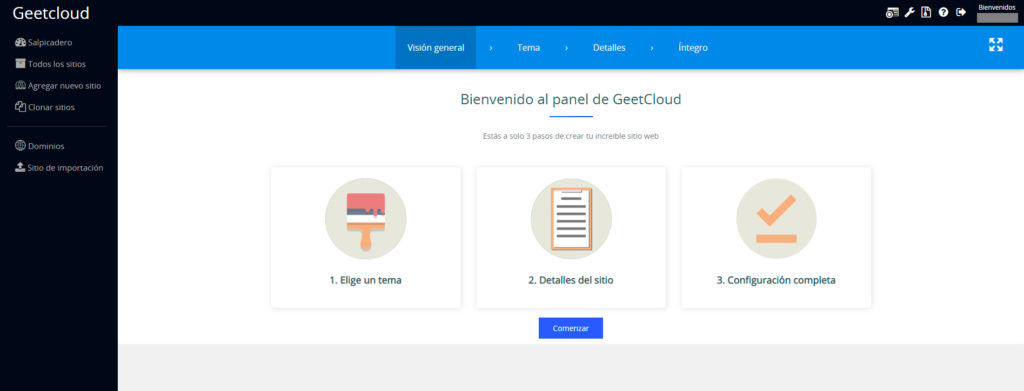
- Después de iniciar sesión con éxito, puedes ver la página de bienvenida del editor SitePad > Haz clic en el botón “Comenzar” para pasar al siguiente nivel.
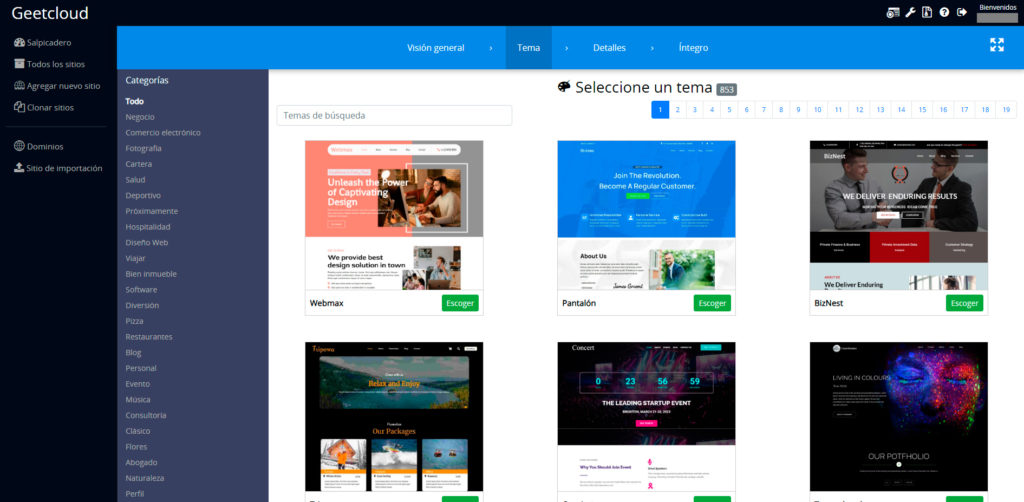
- Ahora tendrás que seleccionar/elegir un tema para tu sitio web. También puedes buscar un tema a través de la opción de búsqueda de tema. Detalles del tema de pago.
- Luego de escoger el tema adecuado > Haz clic en el botón “Seleccionar” para establecer el tema como un tema predeterminado para la edición de su sitio web.
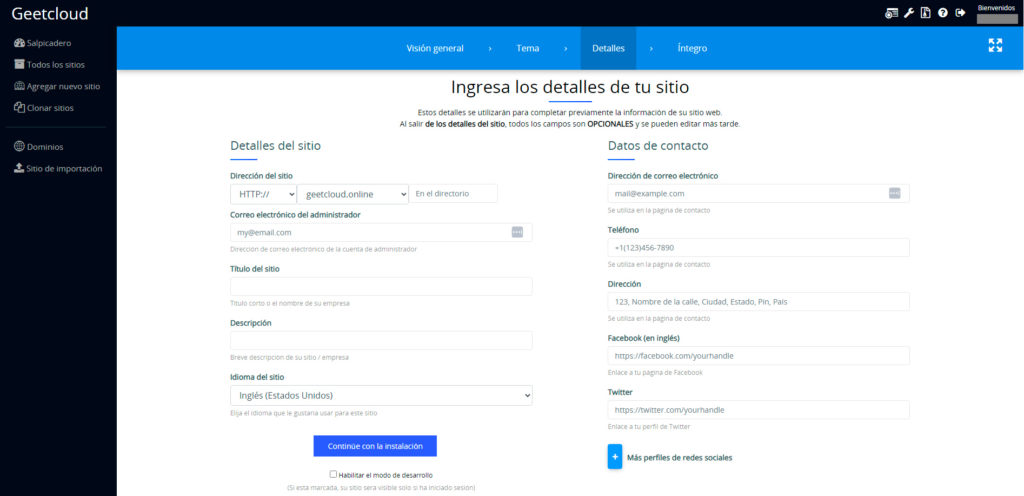
- En el nivel de “detalles”, completa los detalles del sitio e ingresa las URL de las redes sociales, todos estos detalles serán reemplazados por los detalles ficticios del tema que elijas.
- Luego haz clic en el botón “Continuar con la instalación” para pasar al último nivel.
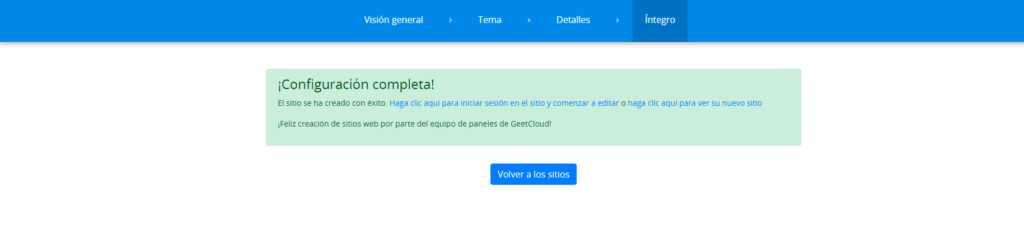
Finalmente, configuraste con éxito el sitio, este es el último nivel de todo el proceso de configuración. Una vez que alcances este nivel, serás redirigido automáticamente al “Editor del SitePad” en 5 segundos.
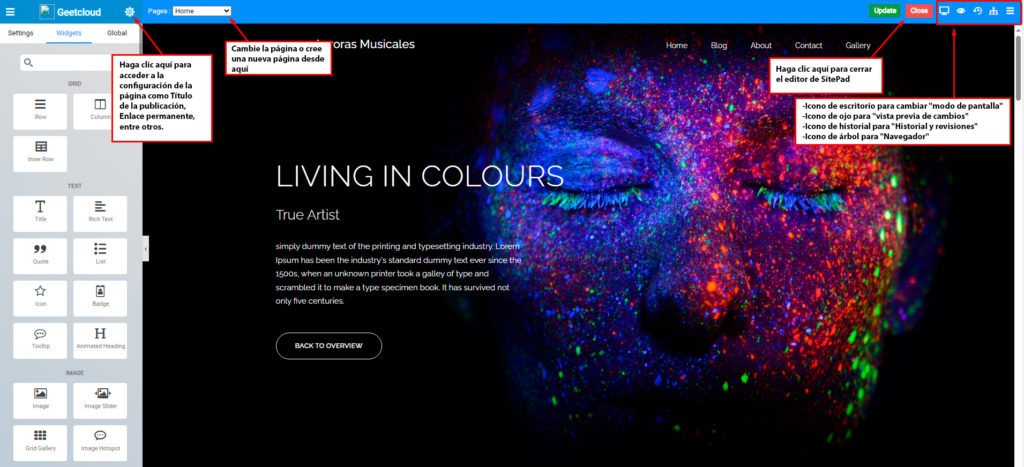
- Después de redirigir, verás la página de inicio de tu sitio web en el modo de edición del “Editor de SitePad”.
- Ahora puedes comenzar a editar la página de inicio de tu sitio web y también puedes cerrar el “Editar de SitePad” usando botón “Cerrar”.
- Luego, de hacer clic en el botón de cierre, serás redirigido al “Panel de control de SitePad”
Agregar/Editar Páginas
Ahora puedes agregar nuevas páginas o editar páginas para tu sitio web.
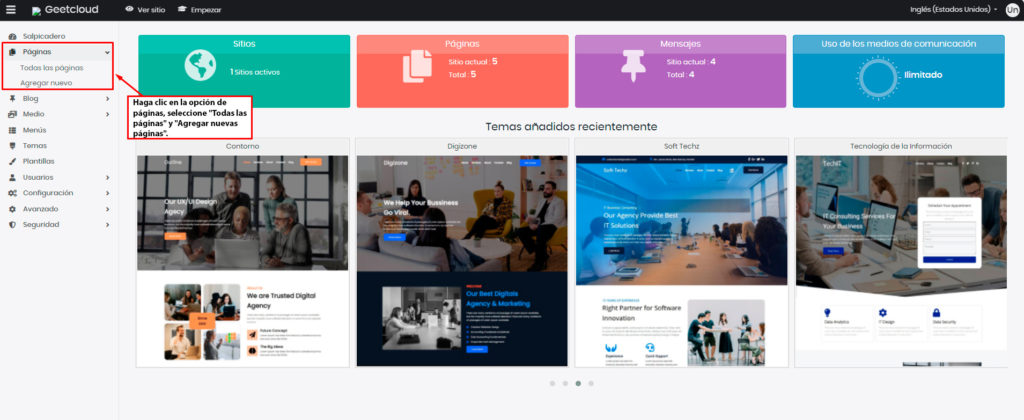
- Haz clic en «Páginas para Seleccionar» > Agregar Página o todas las páginas. Al seleccionar “Todas las páginas”, puedes ver ciertas opciones como “Editar página”, “Eliminar página”, “Ver página”, entre otros.
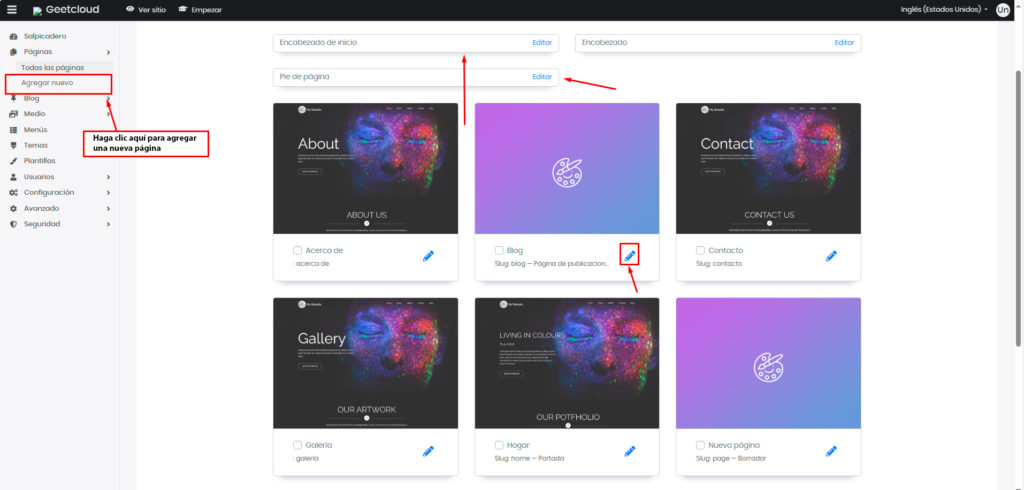
- Si seleccionas la opción “Agregar nueva página/Editar página” serás redirigido a “Editar página” donde puedes editar la misma.
- Si seleccionas “Agregar nueva página” el título de la página será “Nueva página” y la URL de la página será “página”, y el Estado de la publicación será “borrador”.
- Puedes cambiar todo (como el nombre de la página y la URL) según su deseo y para publicar su contenido, debes cambiar el estado de la publicación desde el borrador. De forma predeterminada, la nueva se agrega en la barra de menús una vez que actualiza los cambios en el nombre del menú al título de la página > Haz clic en el icono de configuración para actualizar la configuración de la página.
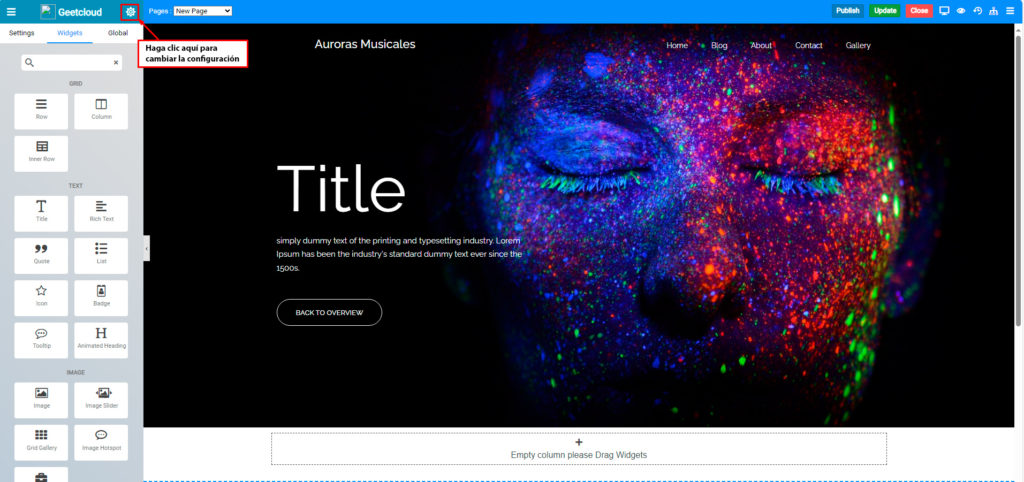
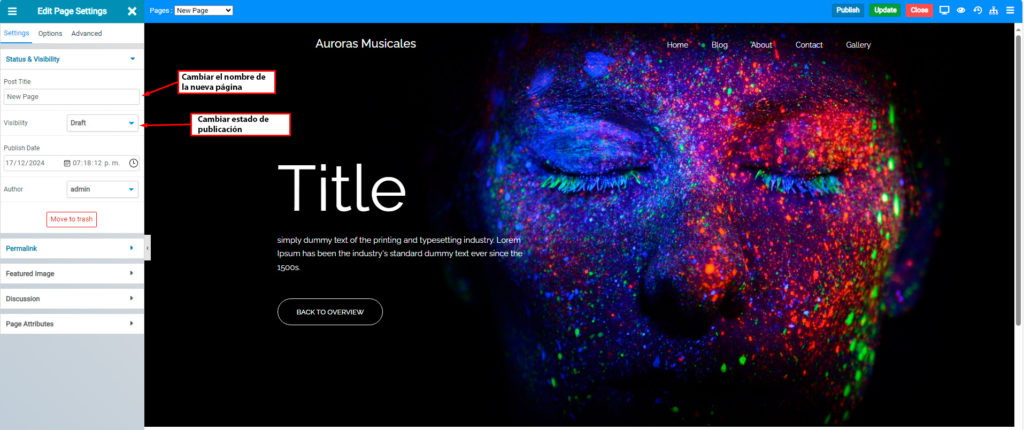
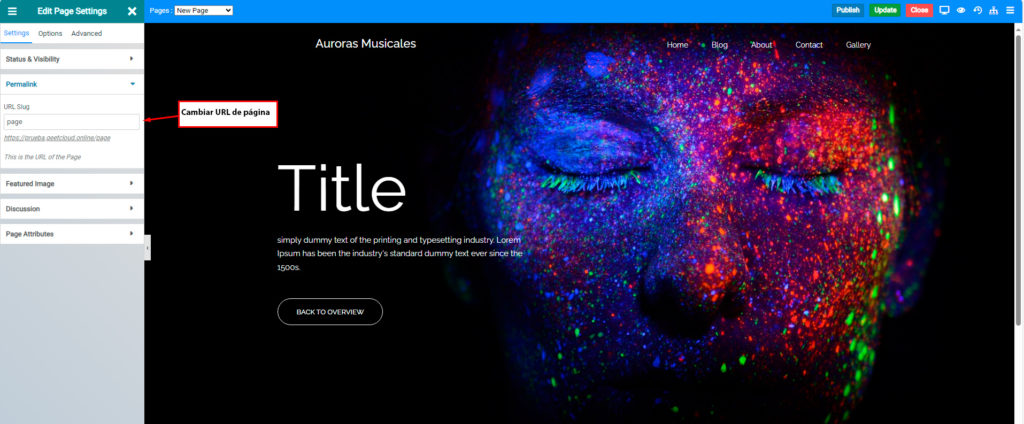
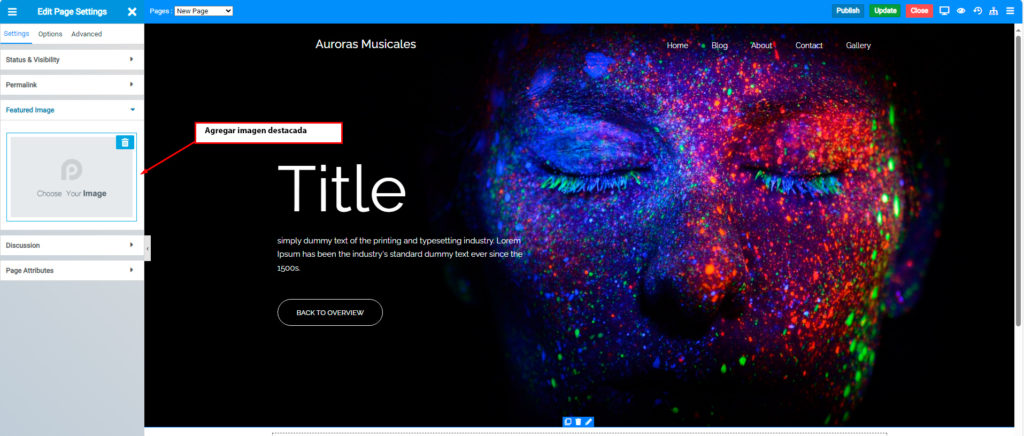
Encontrarás opciones como:
- Agregar/actualizar el nombre de la página
- Agregar/actualizar la URL de la página
- Agregar/actualizar el estado de la página
- Agregar/actualiza imagen de características
También puedes arrastrar y soltar diferentes widgets donde quieras ver los elementos. Hay una amplia gama de widgets como “Título”, “Párrafo”, “Control deslizante”, “Cuadro de servicio”, “Texto enriquecido”, “Imágenes”, “Vídeos”, entre otros.
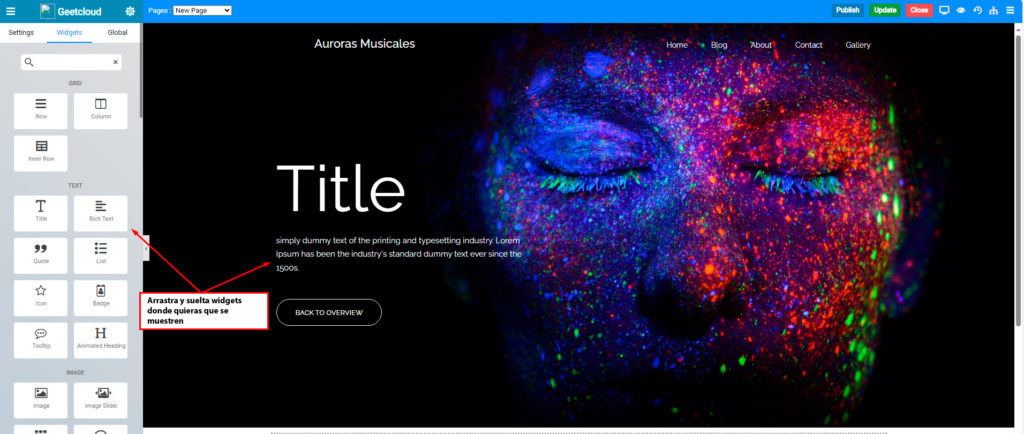
Cuando el elemento se coloca en una posición en particular, para “Editar” podrá ver la barra de propiedades, la opción Avanzada para personalizar, entre otros, para diferentes tipos de widgets.
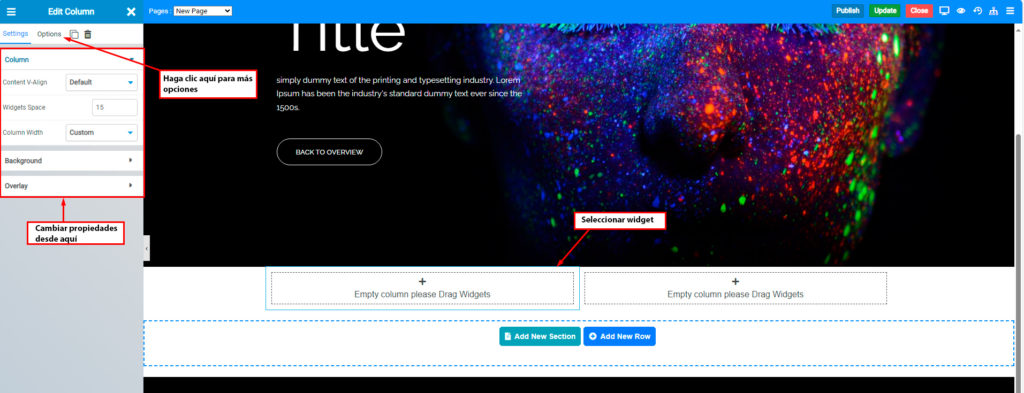
Empezar a editar widgets
- Para editar cualquier widget, debes pasar el cursor sobre el que deseas editar.
- Después de pasar el cursor por encima, podrás ver los íconos de editar, eliminar y clonar.
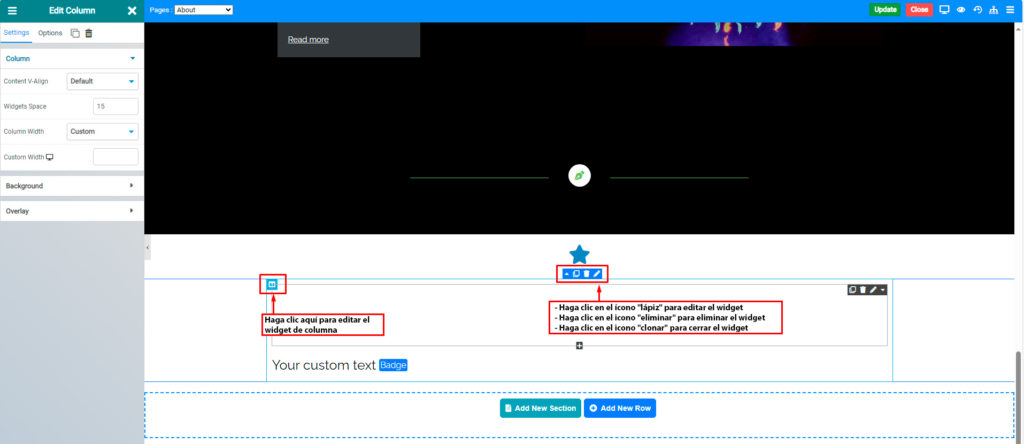
Para editar las propiedades y estilos del widget:
- Haz clic en el icono del lápiz.
- Luego haz clic en el icono del lápiz, podrás ver la barra de propiedades en el lado izquierdo. Puedes cambiar las propiedades y estilos del widget, según sea necesario.
- Puedes seleccionar entre una gama diferente de 65+ widgets
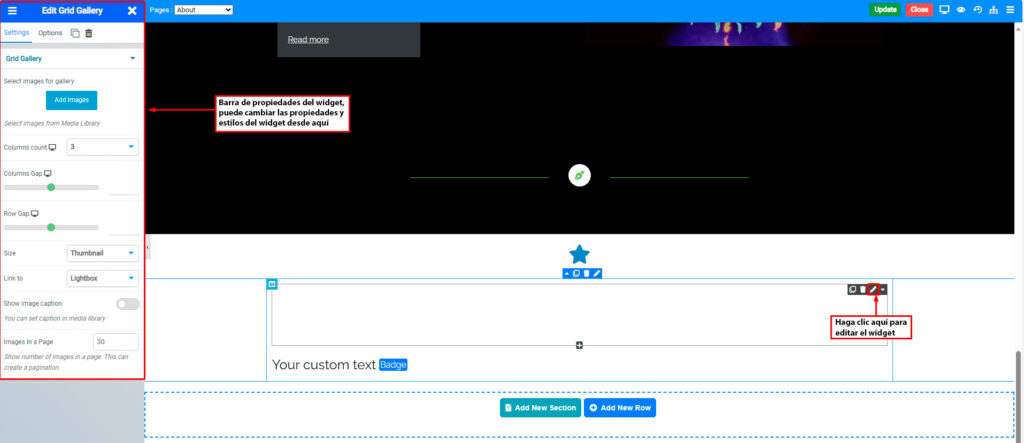
Editar, Duplicar, Copiar, Eliminar un widget
- Haz clic en el botón derecho en el widget para ver más opciones como editar, duplicar, copiar, eliminar, entre otros.
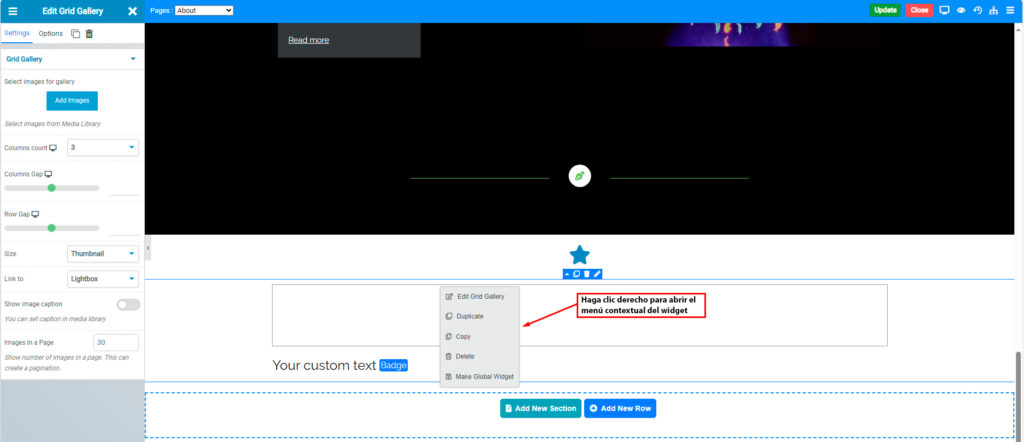
Página de actualización
Una vez que termines de editar tu trabajo, puedes actualizar los cambios de página.
- Puedes encontrar estas “opciones de acabado” en la esquina superior derecha del editar.
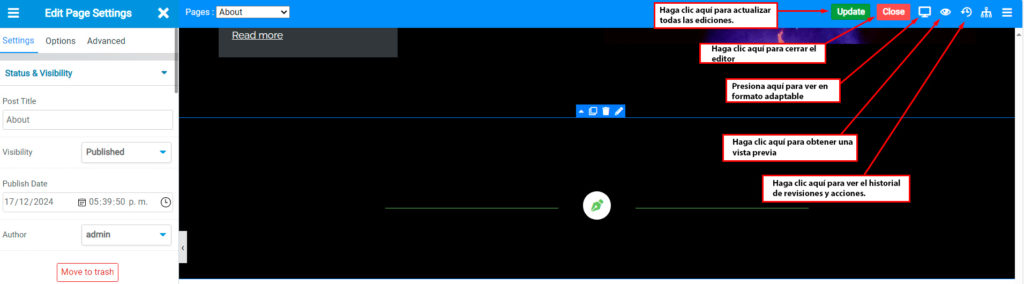
- Después de hacer clic en el botón “Actualizar”, verás alterar o guardar con éxito.