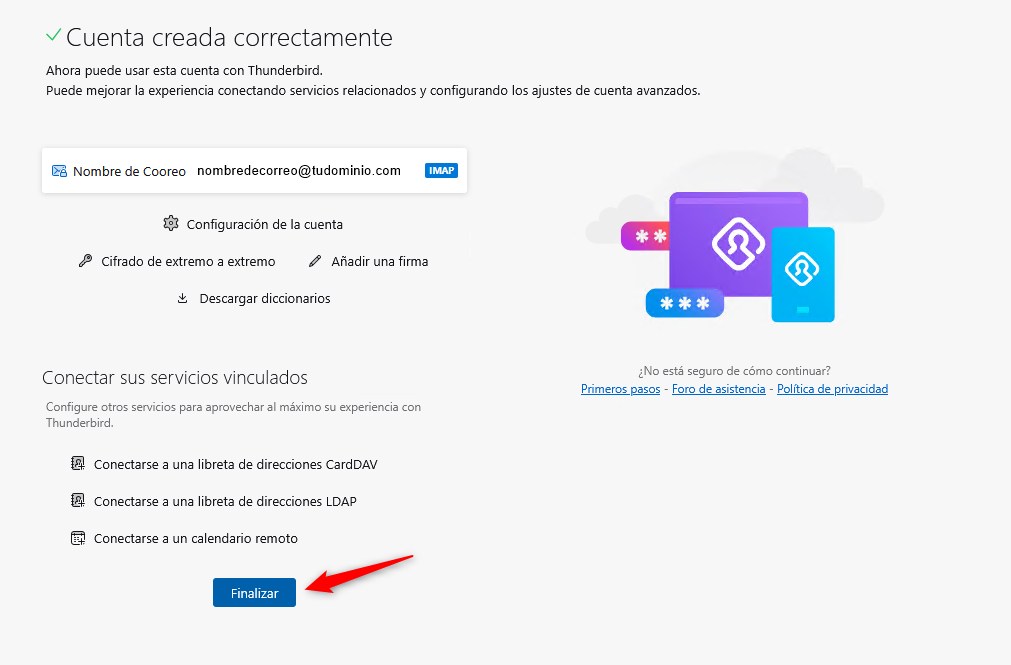Visión General
En esta sección aprenderás a configurar el correo corporativo en Thunderbird.
Thunderbird es una aplicación de correo electrónico de código abierto y multiplataforma, desarrollada por Mozilla Foundation. Es una herramienta gratuita diseñada para gestionar correos electrónicos, calendarios, contactos y más.
Puedes descargarlo desde el siguiente enlace: Descargar Thunderbird
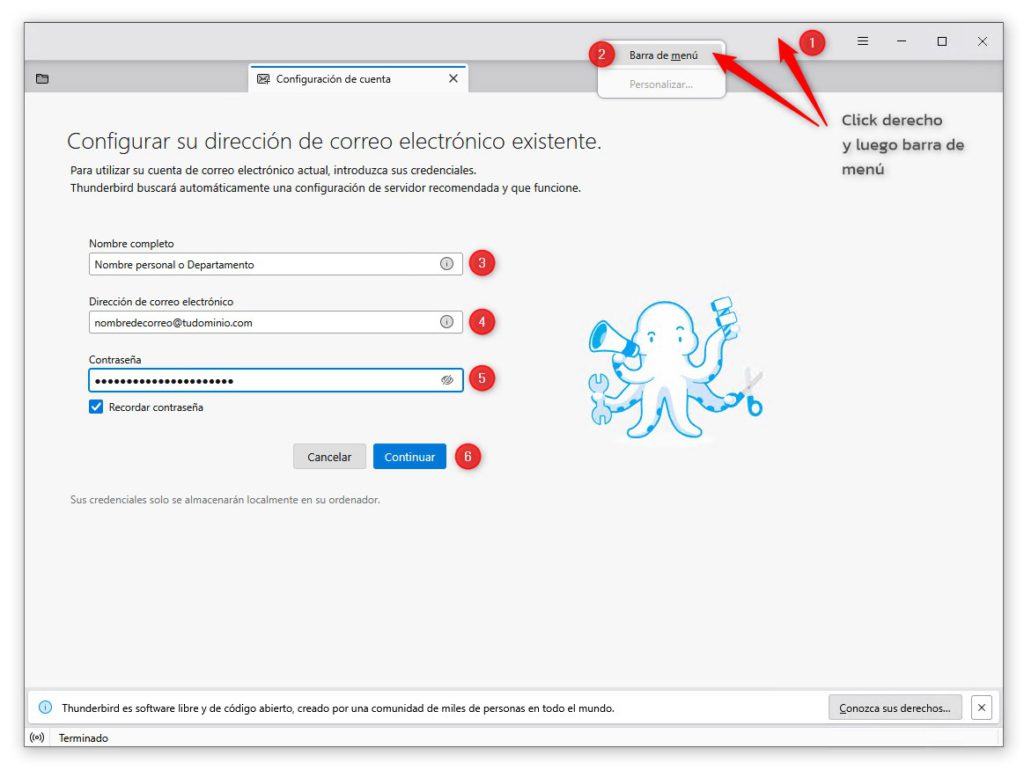
Por defecto, Thunderbird viene con la barra de menú oculta, para poder mostrar la barra de menú debes hacer click derecho sobre la barra gris (1 en la imagen) y luego presionar barra de menú (2 en la imagen), esto habilitara la barra de menú para poder trabajar de manera más cómoda.
Si es la primera vez que instalas Thunderbird, te aparecerá el Wizard para con configurar tu cuenta de correo corporativo, si ya tienes previamente una cuenta configurar entonces haz clic en “Archivo” en la esquina superior izquierda (barra de menú activada 1 y 2 en la imagen) y selecciona “Nuevo” > “Cuenta de correo electrónico”.
Una vez en el Wizard coloca tu nombre para mostrar (3 en la imagen) —este será el que vean todas las personas que reciban el email, puede ser tu nombre o el nombre de un departamento.
Coloca el correo corporativo que vas a configurar (4 en la en imagen) y la contraseña asignada al correo (5 en la imagen) y finalmente presiona continuar (6 en la imagen). Thunderbird tratará de realizar la configuración automática de la cuenta y si todo está bien verás el siguiente mensaje y solo debes presionar HECHO
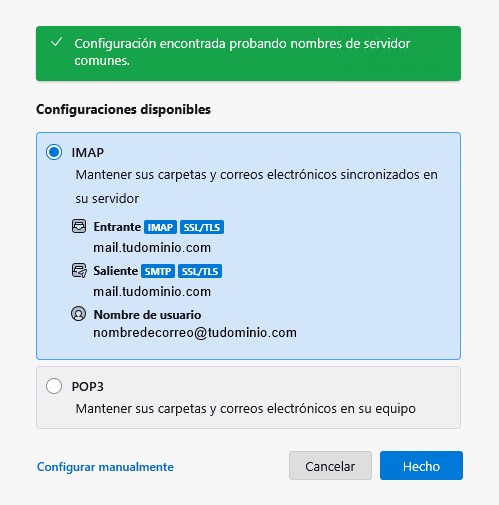
Configurar cuenta de correo de forma manual
En ocasiones Thunderbird no puede detectar de forma automática la configuración del correo, en ese caso debemos configurar la cuenta de manera manual, en ese caso presionamos sobre configurar manualmente.

Se nos abrirá la ventana para configurar los siguientes valores:
1— Servidor entrante:
- Protocolo: IMAP
- Nombre del servidor: mail.tudominio.com (reemplazar por tu dominio).
- Puerto: 993
- Seguridad de la conexión: SSL/TLS
- Método de autenticación: Contraseña normal
- Nombre de usuario: nombredecorreo@tudominio.com
2— Servidor Saliente:
- Nombre del servidor: mail.tudominio.com (reemplazar por tu dominio).
- Puerto: 465
- Seguridad de la conexión: SSL/TLS
- Método de autenticación: Contraseña normal
- Nombre de usuario: nombredecorreo@tudominio.com
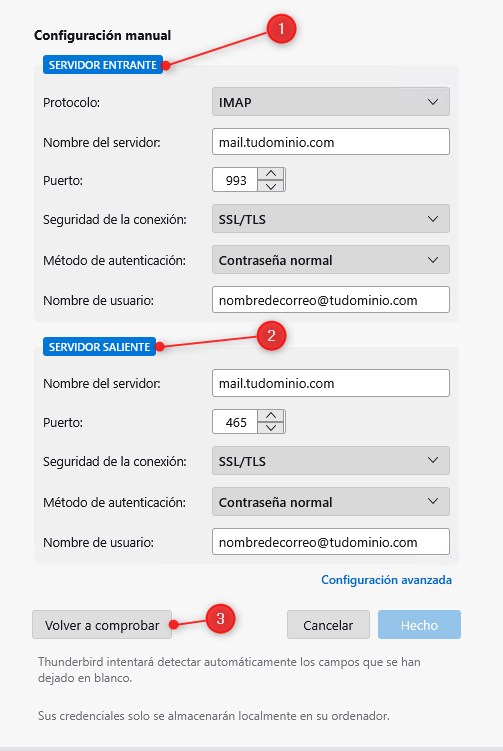
3— Una vez configurados todos los parámetros, presionamos Volver a comprobar si todo está bien, verás el siguiente mensaje: Se encontraron las siguientes configuraciones al sondear el servidor indicado, en ese caso presiona HECHO para finalizar la configuracion.
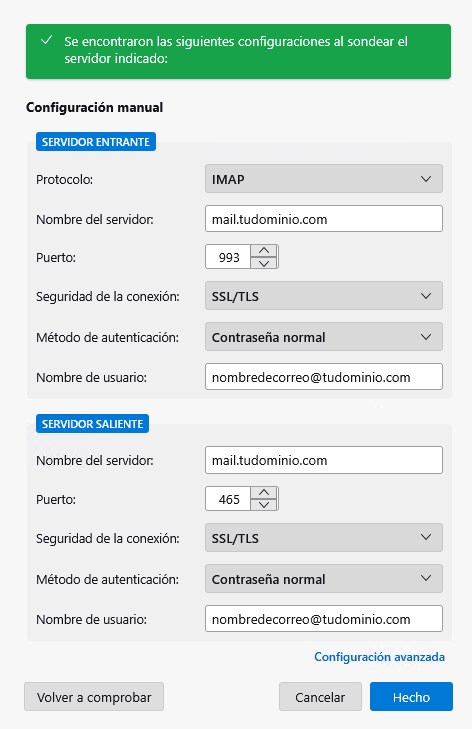
¡Felicidades, has configurado correctamente tu correo corporativo en Thunderbird!